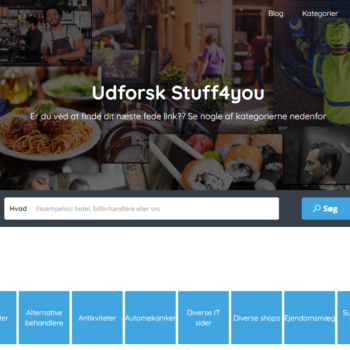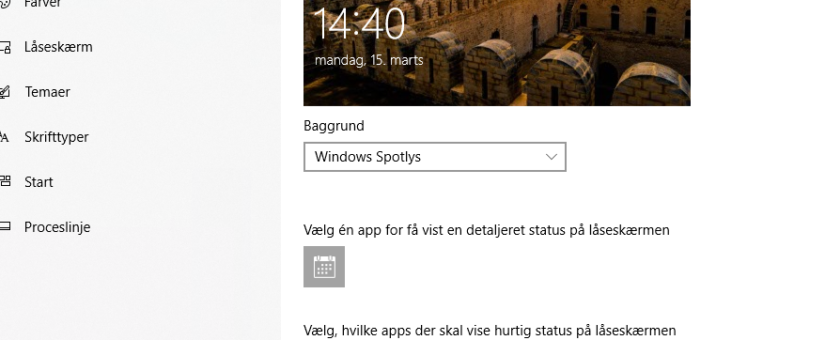
Windows 10 basics: hvordan du tilpasser din skærm
Hvis du lige har købt en ny bærbar computer, er en af de første ting, du sandsynligvis vil gøre, at personalisere, hvordan det ser ud. Windows har masser af muligheder for at tilpasse det, du ser, når du åbner din enhed. Du kan vælge en låseskærm, bruge et foto eller andet billede som dit tapet og vælge et tema.
Det er ret simpelt og ligetil at gøre, når du får adgang til dine personaliseringsindstillinger. For at gøre det:
- Klik på Start-knappen
- Klik på tandhjulsikonet for at åbne Indstillinger
- Vælg “Personlig tilpasning”
Herfra kan du foretage en række designændringer i grænsefladen på din pc.

SKIFT DIT TAPET
- Klik på “Baggrund” i venstre bjælke
- Brug rullemenuen under “Baggrund” i hovedvinduerne til at vælge, om du vil bruge et billede, et lysbilledshow eller en solid farve som tapet
- Hvis du vil vælge et billede som dit tapet, skal du klikke på “Billede”. Windows giver dig nogle af sine egne muligheder for fotos under “Vælg dit billede.”
- Hvis du foretrækker at bruge et af dine egne fotos, skal du klikke på knappen “Gennemse”. Vælg et billede, og klik på “Vælg billede.”
- For at ændre formatet på billedet skal du klikke på rullemenuen under “Vælg en pasform.” Der er en række forskellige måder, hvorpå du kan bruge billedet – fyld rummet, for eksempel, centrer det på skærmen, eller opret en fliseeffekt.
- Når du har valgt en pasform, ser du dit nye tapet bag vinduet Indstillinger; er du velkommen til at eksperimentere for at se, hvad der passer dig (og dit foto) bedst.
- Hvis billedet ikke udfylder hele skærmen, kan du også vælge en baggrundsfarve. Rul ned til “Vælg din baggrundsfarve”, og vælg en farve. (Hvis billedet udfylder hele skærmen, kan du ikke se denne mulighed.)

- Hvis du hellere vil springe over at indstille et billede som din baggrund, kan du vælge en farve i stedet. Vælg “Ensfarvet” i rullemenuen Baggrund, og vælg derefter en farve fra fliserne under “Vælg din baggrundsfarve.” Du kan også vælge en brugerdefineret farve.

- Endelig kan du vælge “Slideshow” i rullemenuen under “Baggrund”. For at vælge, hvilke billeder der skal vises i dit lysbilledshow, skal du klikke på “Gennemse” under “Vælg album til dit lysbilledshow”, vælge en mappe og derefter klikke på “Vælg denne mappe.”

- Du finder derefter yderligere indstillinger at vælge imellem, såsom hvor ofte lysbilledshowet ændrer billeder, skifter blanding, om lysbilledshowet skal afspilles på batteristrøm, og hvordan billedet skal passe til skærmen. Du kan også vælge en baggrundsfarve, når billedet ikke udfylder skærmen.

FOR AT INDSTILLE EN LÅSESKÆRM
- Vælg “Lås skærm” fra sidebjælken til venstre

- Åbn rullemenuen under “Baggrund”. Du får tre muligheder: “Windows-spotlight”, “Billede” og “Diasshow.”

- Hvis du vil bruge et statisk billede som din låseskærm, skal du vælge “Billede”. Vælg derefter et billede fra nedenstående indstillinger “Vælg dit billede.”
- Som med dit tapet kan du også bruge dit eget foto til låseskærmen ved at klikke på “Gennemse” ved hjælp af pop op-vinduet til at navigere til det billede, du kan lide, og derefter klikke på “Vælg billede.”
- For at indstille et lysbilledshow, der skal afspilles, når din enhed er låst, skal du klikke på “Lysbilledshow”. Du får vist et afsnit kaldet “Vælg album til dit lysbilledshow”, som viser de mapper, som lysbilledshowet afspiller billeder fra. For at fjerne en mappe skal du klikke på den og derefter klikke på “Fjern”. For at tilføje en anden mappe skal du klikke på knappen “Tilføj en mappe”, navigere til den mappe, du vil vælge, og derefter klikke på “Vælg denne mappe.”

- Nedenfor ser du “Avancerede indstillinger for lysbilledshow”. Klik på det for at justere indstillinger, som hvornår du skal slukke for din skærm, om du skal låse eller slukke for skærmen, når enheden er inaktiv, og om du vil afspille et lysbilledshow, når din Windows har batteristrøm.

- Den tredje mulighed for låseskærm er “Windows-spotlys”. Denne funktion giver dig et foto til din låseskærm. Du kan angive, om du kan lide billedet, og din feedback vil blive brugt til at tilpasse, hvilke fotos der følger.

- Uanset hvilken låseskærm, du vælger, kan du justere, hvilke apps der vises på skærmen. Klik på ikonet under “Vælg en app for at få vist detaljeret status på låseskærmen”, og vælg en app i rullemenuen. Under det kan du vælge yderligere apps, der viser en mindre detaljeret status på låseskærmen.

VÆLG EN MARKERINGSFARVE:
- Klik på “Farver” i sidebjælken til venstre
- Klik på download menuen under “Vælg din farve.” Her kan du vælge mellem lys og mørk tilstand. Hvis du vælger “Brugerdefineret”, kan du vælge separat at bruge lys eller mørk tilstand til Windows og til dine apps.

- Uanset hvad du vælger, kan du derefter rulle ned til “Vælg din markeringsfarve” og vælge en farve fra en af fliserne der eller vælge en brugerdefineret farve ved at klikke på + nedenfor.

SÅDAN BRUGES TEMAER
Temaer er en pakke med baggrunde, lyde og farver, som du kan bruge til at tilpasse din enhed. Du kan vælge et tema, der følger med dit system, eller få mere fra Microsoft Store.
- Du kan finde “Temaer” i sidepanelet til venstre, og du kan se dit aktuelle tema i et vindue øverst i hovedområdet.
- Hvis du vil, kan du klikke på “Baggrund”, “Farve”, “Lyde” og “Musemarkør” for at justere hver af disse funktioner individuelt.

- Rul ned til “Skift tema” for at se nogle andre, du kan vælge imellem. Som før ser du resultaterne af ændringerne i vinduet øverst på siden, og du kan justere baggrund, farve, lyde og markør individuelt. Der er også et link til Microsoft Store, hvor du finder flere temaer at lege med.
- Klik på “Gem tema” for at gemme det tilpassede tema, du har oprettet.

God fornøjelse med disse indstillinger, jeg håber du kan få lidt glæde af disse, og har du flere udfordringer, så tøv ikke med at kontakte mig!